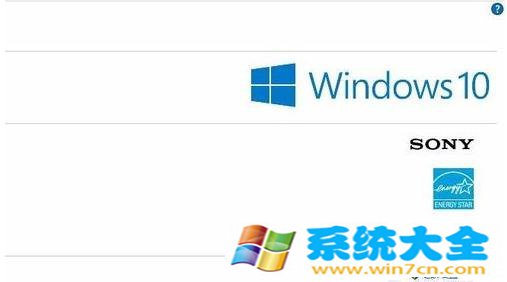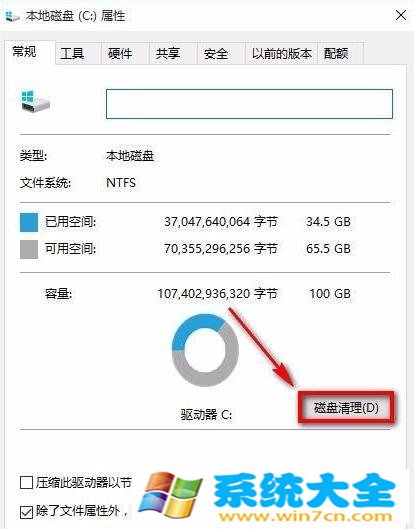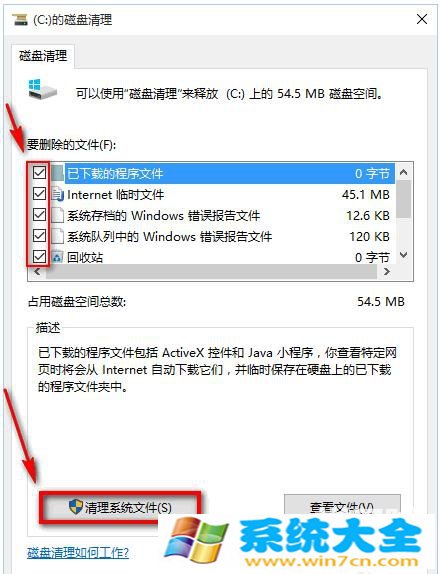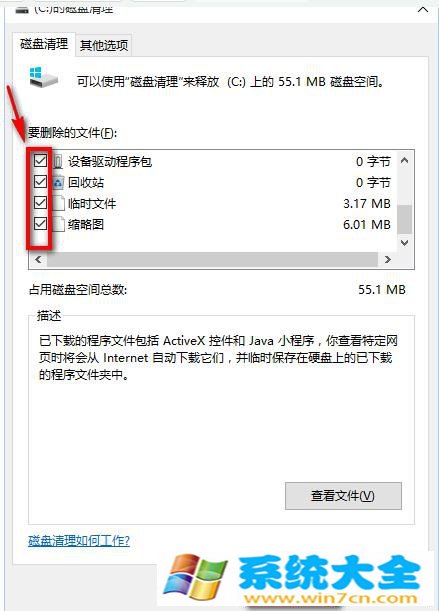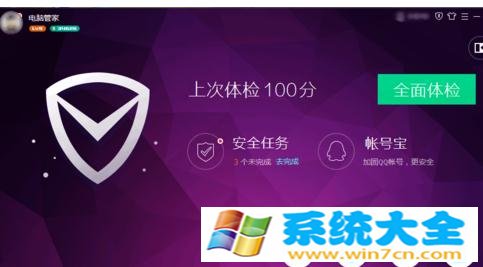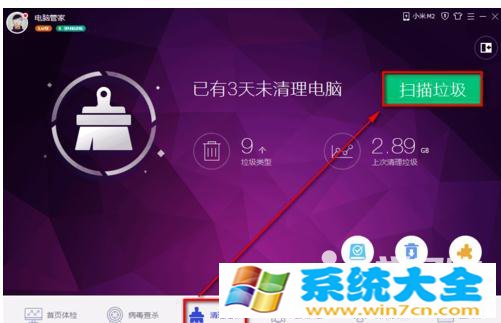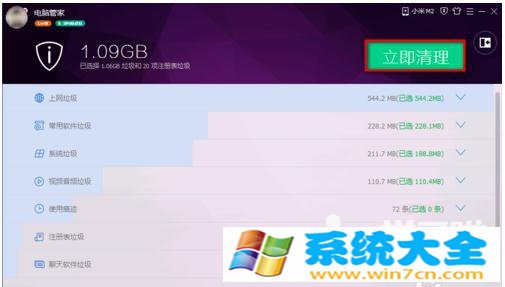Win10系统如何清理系统垃圾命令
相关文章
- 华为MateBook B3-420笔记本安装win10系统教程
- excel开根号公式怎么打?excel开根号公式怎么输入教程
- win11状态栏错位怎么办?windows11状态栏错位问题解析
- win11麦克风声音自动变小怎么办?win11麦克风声音自动变小问题解析
- win11自带edge无法卸载怎么办?win11自带edge怎么彻底删除方法
- 笔记本键盘全没反应了按什么键?
- 电脑蓝屏system thread exception not handled如何解决?
- 鼠标滚轮上下滑动忽上忽下的解决方法
- 桌面窗口管理器可以关掉吗?桌面窗口管理器怎么永久关闭方法
- microsoft edge翻译功能不见了怎么办?
系统下载排行榜71011xp
番茄花园 GHOST WIN7 SP1 X64 快速稳定版 V2017.03 (64位
2深度技术 GHOST WIN7 SP1 X64 稳定安全版 V2017.02(64位
3雨林木风 GHOST WIN7 SP1(32位)装机版 V2017.03
4深度技术 GHOST WIN7 SP1 X86 专业装机版 V2017.03(32位
5深度技术 GHOST WIN7 SP1 X86 稳定安全版 V2017.02
6电脑公司 GHOST WIN7 SP1 X86 经典旗舰版 V2017.03(32位
7深度技术 GHOST WIN7 SP1 X64 专业装机版 V2017.03(64位
8电脑公司 GHOST WIN7 SP1 X64 经典旗舰版 V2017.03(64位
9电脑公司 GHOST WIN7 SP1 X64 新春贺岁版 V2017.02(64位
10电脑公司 GHOST WIN7 SP1 X86 新春贺岁版 V2017.02(32位
win10系统下载 Win10 1607 精简安装版 LTSB长期服务版
2Win10专业工作站版最新镜像 V2022.06
3深度技术 Ghost Win10 64位 国庆特别版 V2021.10
4微软原版Win10 ISO镜像64位(win10纯净版)
5电脑公司Ghost Win10 64位装机版V2017.03
6雨晨 Win10 1703 15063.250 64位 极速精简版
7JUJUMAO Win8.1 Up3 X64 极速精简版v2019.11
8win10系统下载 稳安快 Win10 x64 极速精简版 V1.0
9Win10 21H2 纯净版镜像 V2021
10lopatkin Win10专业精简版 V2022.05
风林火山 Ghost Win11 64位 专业正式版 V2021.10
2Win11官方纯净版 V2021
3Win11 23H2 25115 官方原版镜像 V2022.05
4新一代系统 JUJUMAO Win11专业版 64位 v2021.08
5雨林木风 Ghost Win11 64位 正式版 V2021.10
6微软MSDN原版Win11系统 V2021
7Win11 22000.282正式版镜像 V2021.10
8深度技术 Ghost Win11 64位 专业版 V2021.10
9微软Win11游戏系统 V2021.10
10顽石Win11 21H2 22000.132 x64 极速精简版
深度技术 GHOST XP SP3 电脑专用版 V2017.03
2深度技术 GGHOST XP SP3 电脑专用版 V2017.02
3Win7系统下载 PCOS技术Ghost WinXP SP3 2017 夏季装机版
4萝卜家园 GHOST XP SP3 万能装机版 V2017.03
5番茄花园 GHOST XP SP3 极速体验版 V2017.03
6雨林木风 GHOST XP SP3 官方旗舰版 V2017.03
7电脑公司 GHOST XP SP3 经典旗舰版 V2017.03
8雨林木风GHOST XP SP3完美纯净版【V201710】已激活
9萝卜家园 GHOST XP SP3 完美装机版 V2016.10
10雨林木风 GHOST XP SP3 精英装机版 V2017.04
热门教程
装机必备 更多+
重装工具